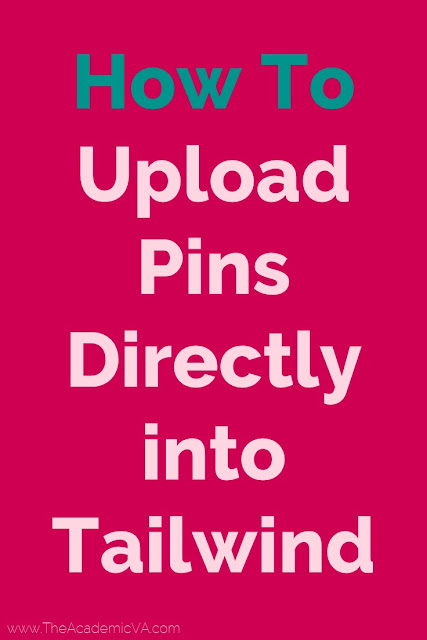In case you haven't noticed from previous posts here on the blog, I'm a pretty big fan of Tailwind. That's why today I want to show you how to upload pins directly into Tailwind.
Now I'm sure some of you are wondering why this is even important. Yes, you could do it directly in Pinterest. But when you upload images directly into Tailwind, you're given the option of scheduling them out - or spacing them out - over time so they don't show up back to back. And I personally love this feature!
If you're not already using Tailwind, I'd love for you to use my referral link. You get $15 toward your plan and I do too, which is one month FREE! (Yes, that is an affiliate link, but I've been using Tailwind nearly two years - so I strongly believe in this program.)
1
Now I'm sure some of you are wondering why this is even important. Yes, you could do it directly in Pinterest. But when you upload images directly into Tailwind, you're given the option of scheduling them out - or spacing them out - over time so they don't show up back to back. And I personally love this feature!
Here's the video tutorial for how to upload pins directly into Tailwind.
In case you'd rather read your directions than watch them, follow these steps.
- Log into Tailwind.
- On the left-hand side of your Tailwind main page, choose the "Scheduled Pins" tab.
- You'll see all of your images on the right hand side under "Your Schedule". Look above that.
- Click on "Create New Pin".
- Then click "Upload Images".
- Find your image. Click on it. Then click "Open". (On a PC, you can click "Ctrl" and click on multiple images if you want to upload more than one.)
- Tailwind will automatically upload your image and save it as a draft. You should then be taken directly to this draft page.
- Now that you're in the "Drafts" file, you can see your newly uploaded image.
- You have to edit the URL! The default is going to be sending the image to your blog URL. Update that by clicking on it and typing or pasting in whatever URL you want the image directed to when it's live on Pinterest.
- Edit the description. You can use up to 500 characters. What you choose to write will help you show up in Pinterest search results.
- Schedule your pin. You can add it to the end of your queue or give it a specific time so it doesn't change what you already have scheduled.
If you're not already using Tailwind, I'd love for you to use my referral link. You get $15 toward your plan and I do too, which is one month FREE! (Yes, that is an affiliate link, but I've been using Tailwind nearly two years - so I strongly believe in this program.)
That's it! It seriously only takes a few minutes to upload pins directly into Tailwind. And I've gotten to the point where I do this in Tailwind instead of Pinterest because I like the option of being able to spread the pins out.